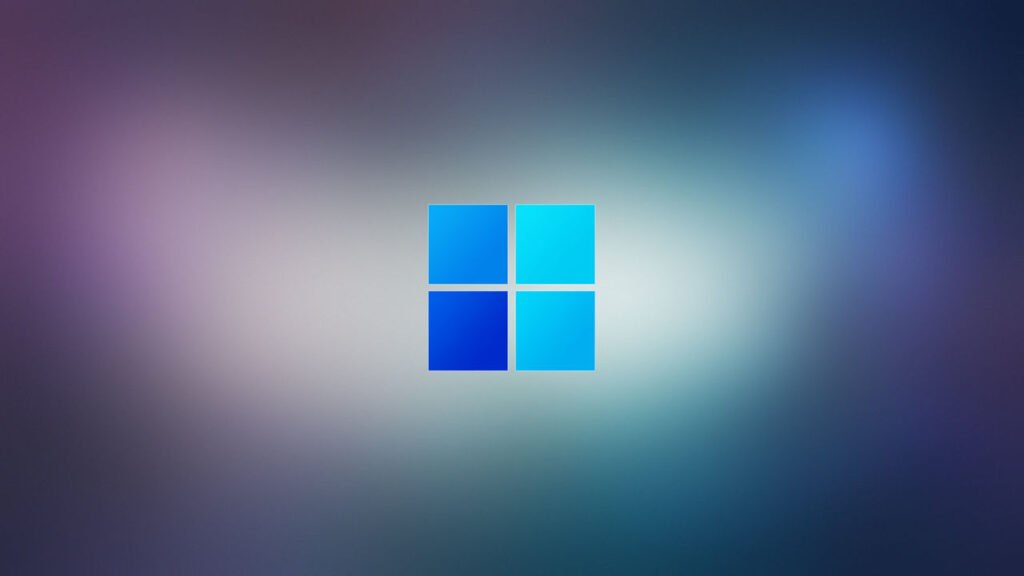
Si tienes una PC de Escritorio o laptop con recursos limitados, como un procesador Intel Celeron y 4 GB de RAM, es posible que notes que el sistema se vuelve lento con el tiempo. En este artículo, te guiaré paso a paso para optimizar tu Windows y mejorar su rendimiento, incluso en equipos de gama baja.
1. Crear un Punto de Restauración
Antes de realizar cualquier cambio en el sistema, es crucial crear un punto de restauración. Esto te permitirá revertir cualquier modificación en caso de que algo salga mal.
- Pasos:
- Cómo crear un punto de restauración en Windows 10/11
- Abre la configuración de Restauración del sistema
- Pulsa
Win + R, escribesysdm.cply presionaEnter. - Ve a la pestaña Protección del sistema.
- Pulsa
- Habilita la Protección del sistema (si no está activada)
- Selecciona la unidad del sistema (
C:), haz clic en Configurar. - Marca Activar protección del sistema y ajusta el espacio en disco (recomiendo al menos 5-10 GB).
- Pulsa Aceptar.
- Selecciona la unidad del sistema (
- Crear el punto de restauración
- En la misma pestaña, haz clic en Crear.
- Escribe un nombre para identificarlo (ej. «Antes de actualizar drivers»).
- Presiona Crear y espera a que termine el proceso.
- Una vez creado, si algo sale mal, puedes restaurar el sistema a ese punto desde el mismo menú.
2. Desactivar Aplicaciones en Segundo Plano
Las aplicaciones que se ejecutan en segundo plano consumen recursos innecesarios. Aquí te explicamos cómo desactivarlas:
- Pasos:
- Si quieres desactivar aplicaciones en segundo plano en Windows 10/11, sigue estos pasos:
- Windows 10
- Abre Configuración (
Win + I). - Ve a Privacidad > Aplicaciones en segundo plano.
- Desactiva la opción «Permitir que las aplicaciones se ejecuten en segundo plano» o elige qué apps quieres deshabilitar.
- Windows 11
- Abre Configuración (
Win + I). - Ve a Aplicaciones > Aplicaciones instaladas.
- Busca la aplicación que deseas restringir y haz clic en los tres puntos
⋮. - Selecciona Opciones avanzadas y en Permisos de aplicaciones en segundo plano, elige Nunca.
- Si deseas mejorar aún más el rendimiento, también puedes desactivar procesos en segundo plano desde el Administrador de tareas (
Ctrl + Shift + Esc) en la pestaña Inicio.
3. Desactivar Aplicaciones de Windows con un Solo Click
Si quieres desactivar aplicaciones de Windows con un solo clic, puedes usar un script de PowerShell o una herramienta como O&O ShutUp10.
Opción 1: Script de PowerShell (Desactivar apps en segundo plano)
- Abre PowerShell como administrador (
Win + X→ «Windows PowerShell (Administrador)»). - Ejecuta este comando para desactivar todas las aplicaciones en segundo plano: powershellCopiarEditar
Get-AppxPackage | ForEach-Object {Disable-AppBackgroundTask -PackageFamilyName $_.PackageFamilyName} - Si quieres desactivar solo ciertas apps, usa: powershellCopiarEditar
Get-AppxPackage *NombreDeLaApp* | Remove-AppxPackageEjemplo: Para desinstalar Xbox, usa: powershellCopiarEditarGet-AppxPackage *Xbox* | Remove-AppxPackage
Opción 2: Usar O&O ShutUp10 (Fácil y con interfaz gráfica)
- Descarga O&O ShutUp10 desde su web oficial.
- Abre el programa y desactiva todas las opciones de aplicaciones en segundo plano.
- Aplica los cambios y reinicia tu PC.
4. Limitar el Uso de CPU del Antivirus
El antivirus puede consumir hasta el 50% de los recursos de tu CPU. Ajusta su uso para mejorar el rendimiento.
1️⃣ Ajustar el Uso de CPU en Windows Defender (Microsoft Defender)
Si usas Windows Defender, puedes reducir su impacto en la CPU con PowerShell:
- Abre PowerShell como Administrador (
Win + X→ «Windows Terminal (Admin)»). - Ejecuta este comando para ver el límite actual de CPU: powershellCopiarEditar
Get-MpPreference | Select ScanAvgCPULoadFactor - Establece un nuevo límite (por ejemplo, 30%): powershellCopiarEditar
Set-MpPreference -ScanAvgCPULoadFactor 30 - Reinicia tu PC para aplicar los cambios.
2️⃣ Configurar el Uso de CPU en Antivirus de Terceros
Si usas un antivirus como Avast, Norton, McAfee, Kaspersky, Bitdefender, etc., muchos permiten limitar el uso de CPU en su configuración avanzada:
🔹 Busca en la configuración del antivirus una opción como:
- «Uso de CPU»
- «Modo de rendimiento»
- «Escaneo en segundo plano»
🔹 Activa el modo de bajo impacto o modo juego para reducir el uso de CPU.
3️⃣ Restringir el Antivirus con el Administrador de Tareas
Si el antivirus no tiene una opción para limitar la CPU, puedes hacerlo manualmente:
- Abre el Administrador de Tareas (
Ctrl + Shift + Esc). - Ve a la pestaña Detalles.
- Busca el proceso del antivirus (ej.
MsMpEng.exepara Defender). - Haz clic derecho → Establecer afinidad.
- Desmarca algunos núcleos de CPU para que use menos recursos.
5. Modificar el Registro de Windows
Algunos servicios del sistema pueden estar causando un consumo excesivo de CPU. Modificar el registro puede solucionar este problema.
- Pasos:
- Presiona Windows + R y escribe el comando para acceder al registro.
- Busca el registro llamado Start y cambia su valor de 3 a 4.
- Reinicia el sistema.
6. Desactivar el Antivirus al Iniciar Windows
Si el uso de la CPU sigue siendo alto, considera desactivar el antivirus al iniciar Windows. Actívalo solo cuando descargues archivos o navegues en sitios peligrosos.
7. Optimización para Equipos Gama Media
Si tienes una laptop de gama media, sigue estos consejos adicionales:
- Actualizaciones de Windows: Busca y aplica todas las actualizaciones disponibles, incluyendo las del panel de Nvidia y la BIOS.
- Administrador de Tareas: Deshabilita las aplicaciones que se ejecutan al inicio y que no necesitas.
- Sensor de Almacenamiento: Activa esta opción para eliminar archivos temporales automáticamente.
- Uso Compartido en Proximidad: Desactívalo para evitar que el sistema busque dispositivos cercanos constantemente.
8. Personalización del Sistema
Ajustar la apariencia de Windows también puede mejorar el rendimiento.
- Pasos:
- Ve a Personalización > Colores y desactiva los Efectos de transparencia.
- Configura el Modo oscuro para reducir la fatiga visual.
- Desactiva las opciones de recopilación de datos en Privacidad y seguridad.
9. Limpiar Archivos Temporales
Eliminar archivos temporales libera espacio en el disco y mejora el rendimiento.
- Pasos:
- Presiona Windows + R y escribe el comando para acceder a la carpeta de archivos temporales.
- Elimina todos los archivos innecesarios y vacía la papelera de reciclaje.
10. Ajustar los Efectos Visuales
Reducir los efectos visuales puede hacer que el sistema sea más fluido.
- Pasos:
- Ve a Configuraciones avanzadas del sistema > Rendimiento > Configuración.
- Selecciona solo las opciones esenciales, como Animar ventanas y Mostrar contenido de la ventana.
Conclusión
Siguiendo estos pasos, podrás optimizar tu Windows y mejorar significativamente el rendimiento de tu laptop, incluso si tiene recursos limitados. En la segunda parte de este artículo, te explicaré cómo optimizar los juegos para que tu equipo funcione aún mejor.